How To Check RAM on Android
Here’s another simple but yet exciting article in our cookbook full of tech-recipes. This article is aimed at teaching you how to check RAM on Android. After reading this post and applying the steps, you’ll have no challenge checking the RAM size of your device.
Knowing your Android RAM size is a very difficult task. I have seen lots of complaints in forums, and groups online of people requesting to know how to check RAM on Android.
Every Android device has a particular RAM size allocated to it.
It won’t be a crime to give you some info about RAM now, would it? Well, I guess not.
RAM simply means Random access Memory. I won’t want to be too techy in this article so you won’t get confused, I’ll try to break it down as much as I can. Now, As I earlier said, Every Android device has a particular RAM size allocated to it.
It is important to check the RAM size on your device because, how fast your Android device will run is actually dependent on how large your RAM is. So, if your RAM is low, your device may not run as fast as you might want it to.
Unlike the RAM on desktop computers, RAM on Android devices can’t be increased or removed because it is soldered to the motherboard. So, if your RAM is low, disassembling your device with thoughts of replacing your RAM would be not just a bad idea but a terrible one. If you want your RAM increased, you should replace your phone and get a new one.
Okay, After eating all that appetizer, let’s move on to the main course for today.
How to Check RAM on Android
Okay, which way do you want to go? The Easy way or Hard way?Doesn’t really matter which way you picked, I’d have shown you both anyways.
Method 1: The Easy Way
This is the easy way, it’s way too simple. All you have to do is know your phone’s model and perform a simple Google search using these keywords ”Phone name + Spec” Example ”Samsung s6 spec”. Google will search its indexed pages and fetch the best pages where you can find what you are looking for.
What you have to do next is, choose a website that offers what you are looking for. Then scroll down the opened page to see your phones’ specification. It will display things like screen size, battery, operating system and of course RAM.
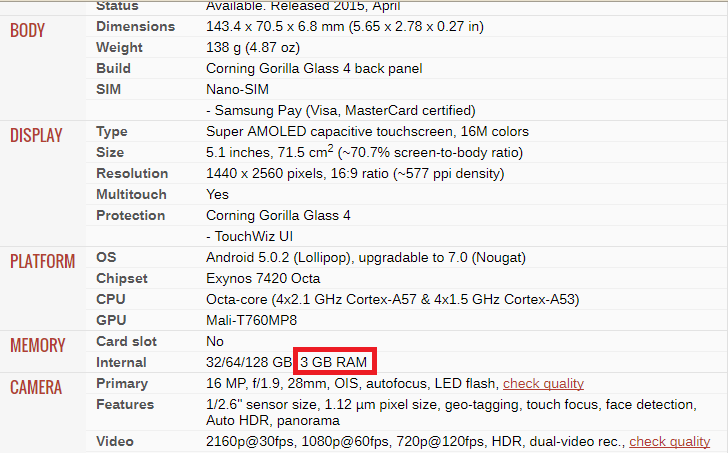
That’s it for the first method. I bet it was too easy for you.
Method 2: The Hard Way
Okay, relax, I was just kidding, this method is not hard at all. The alleged ”Hard way” was just a means to keep your eyes on this article.
And Hey! I guess it worked right? Yeah, It did ”smiles”.
So, this method involves you checking your RAM size from your device settings. Maybe for some awkward reason, your phone is an OLD device or a new device that has no spec online yet. You can use this method to check RAM on Android.
1. Go to Google Play Store.
2. Download Notisysinfo.
3. Open the App.
4. Turn on NotiSysinfo service.
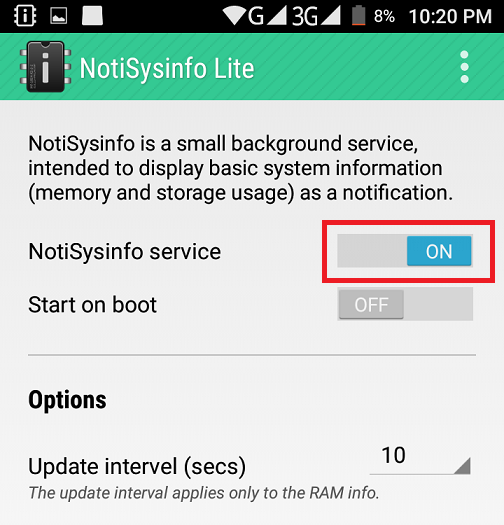
5. Swipe down and your Total RAM and RAM used will be displayed on your device.
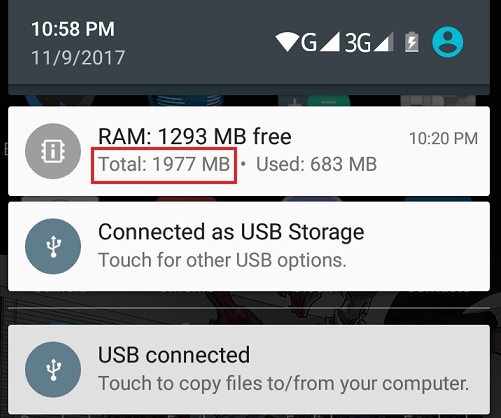
This is our way of checking RAM on Android. You don’t have to worry about the App you are going to install, it is lightweight.
So, there you have it, that’s how to check RAM on Android. The methods listed above should help you check your total RAM size. If you experience any issue while trying to Check RAM on Android, leave a comment in the comment section and we will be of immediate assistance to you.
Frequently Asked Questions And Answers
Q: Can I increase My RAM size?
A: Want a personal answer from me? I’d say no! Although I think I must have overheard some tech friends talking about Increasing RAM n Android. You should look it up online. If you are hoping to physically upgrade your Android device RAM size from the motherboard? That is impossible
Q: My RAM is low, How do I make my phone work faster?
A: Your best bet here is to free up your RAM by deleting Applications that are making use of your RAM. This should free your RAM and your device should work faster.

No comments